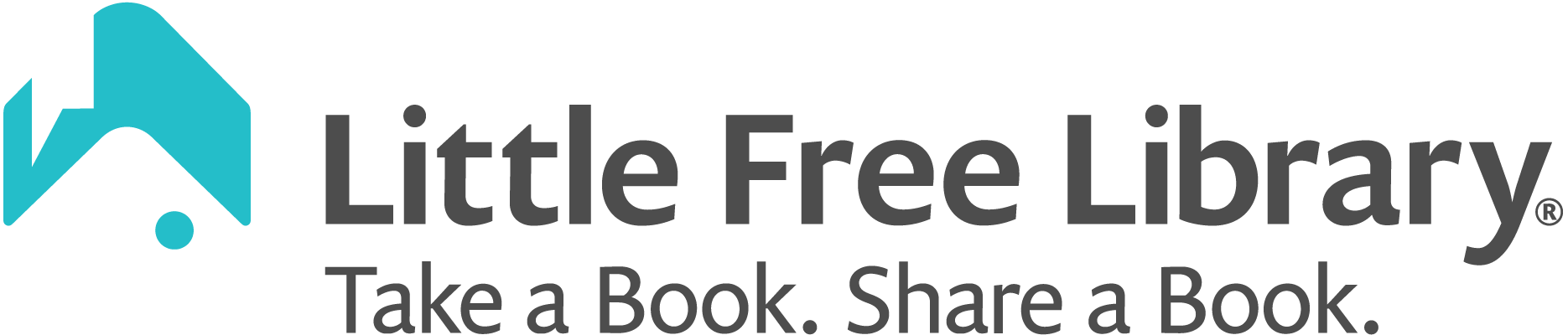Log In to Your Steward Account #
Start by logging in to your steward account. You can log in to your account in two places:
- The steward web portal
- The Little Free Library mobile app
Haven’t set up your steward account? Learn how. The mobile app and web portal are synced. If you make a change in the app, that change is immediately reflected in the web portal and vice versa. The instructions below assume you are using the mobile app.
Map Your Library #
By default, your Little Free Library will not appear on the map, but you can easily change that by updating its Map Status!
Log in to your account in the mobile app and tap the My Library section of the main menu. If you steward more than one Little Free Library, you will see a list of all of your libraries on this screen. Tap on the library you would like to edit. Tap on the Edit Library Info tab. Fill in your library’s address (without an address, your library has no location and will not display properly). Tap on the Map Status field and in the pop-up that appears selected Mapped. Tap Save. Congratulations! Your library will immediately appear on the world map. The map is available both on Little Free Library’s website and mobile app.
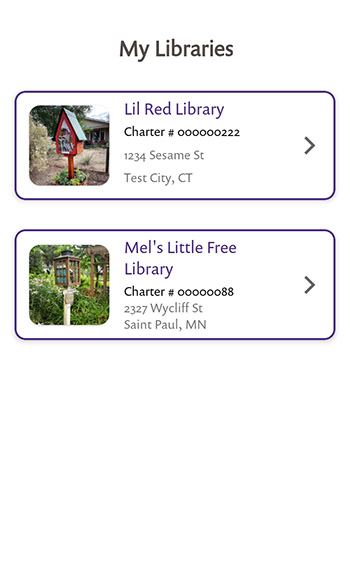
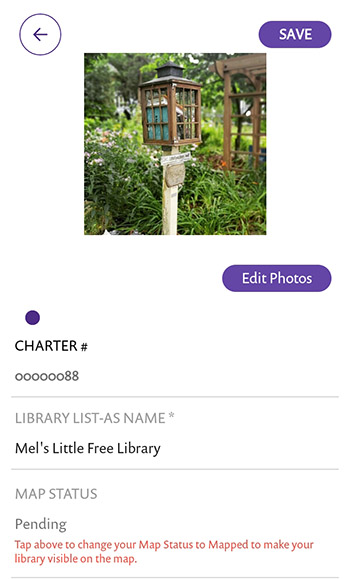
Fill In Your Library’s Basic Details #
Entering an address and mapping your library are a great start, but there’s much more you can do. While you’re on the Edit Library Info tab, choose your library’s List-As Name—this is the name that will appear on the map. If you want your personal name and email to appear on the map along with your library’s name, toggle on Show My Name and Show My Email.
Fill in the Location Hint field to give visitors tips to find your library that will display along with your library’s other information on the map. Share the story behind your Little Free Library in the Story field. You can also enter links to your library’s social media pages, if you maintain any. Last, but definitely not least, tap the Edit Photos button to upload up to 10 photos—you can add new ones at any time! Don’t forget to tap Save to save your changes.
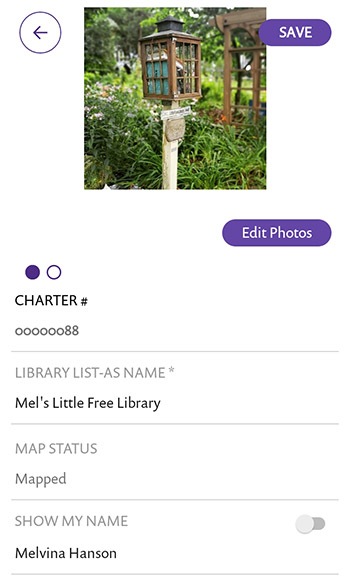
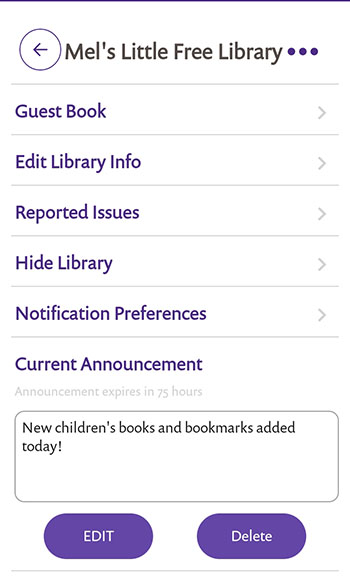
Set Your Library’s Indicators and Announcement #
Does your library need more books? Or did you recently restock it? Use Indicators to tell other app users about it! Indicators are a way to highlight features about your library and let others find it more easily. For example, if you turn on the Need Books indicator and someone searches the map for nearby libraries that need books, your library would appear in their search results. Tap the i icon to learn what each Indicator means.
Another way you can communicate with your library visitors is to post a temporary announcement! Announcements are perfect if you have a short, timely message that you want people to see when they view your library on the map. Announcements automatically expire after 72 hours.
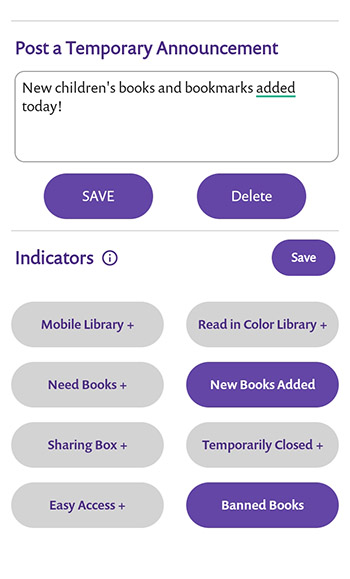
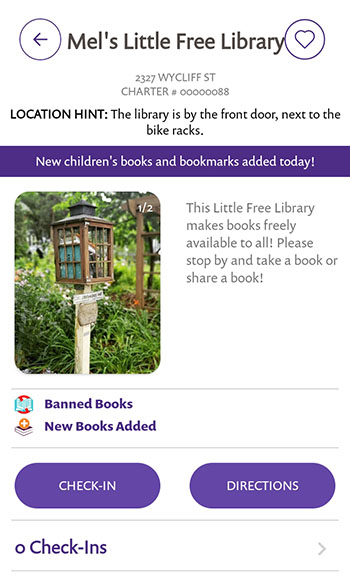
Enable Your Virtual Guest Book #
Did you know that people can leave notes in your virtual guest book?! This is an awesome way to connect with your library visitors and get feedback! By default the Guest Book is turned on. You will receive a push notification when there’s a new entry in your guest book. Note that you can control which push notifications you receive in the Notification Preferences tab. You may approve the guest book entry or decline it; the comment will not appear in the Guest Book until you approve it. To turn off the Guest Book, tap on the library you wish to edit from the My Libraries screen. Then tap the Guest Book tab. Toggle off Allow Guest Book Entries.
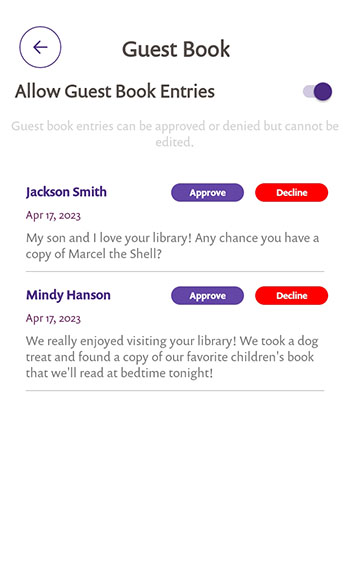
Resolve Reported Issues and Transfer Stewardship #
The Little Free Library mobile app allows users to report a library as damaged or missing. This helpful feature alerts you, the volunteer steward, if your library needs attention! It also provides a way for the person who reported the issue to offer to help. When a user reports an issue, an email and push notification are sent to you. (Note that you can control which push notifications you receive in the Notification Preferences tab.)
What should you do if someone reports an issue about your library? Log in to your steward account, tap on your library on the My Libraries screen, then tap on the Reported Issues tab. You will see the details of the reported issue. Only one issue can be reported at a time, so if someone reports your library as missing, nobody else can report it as missing until you resolve the issue. Once you have fixed the issue, tap Resolve and the issue will no longer appear on your library detail view. Learn more about how to resolve a reported issue.
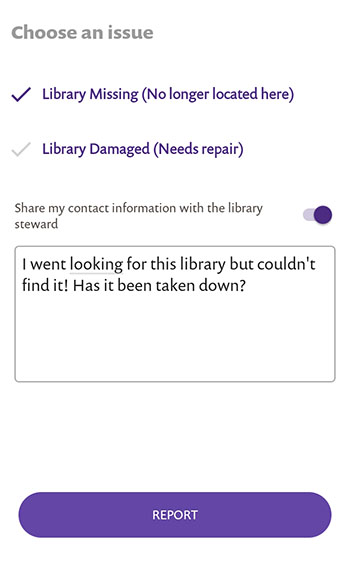
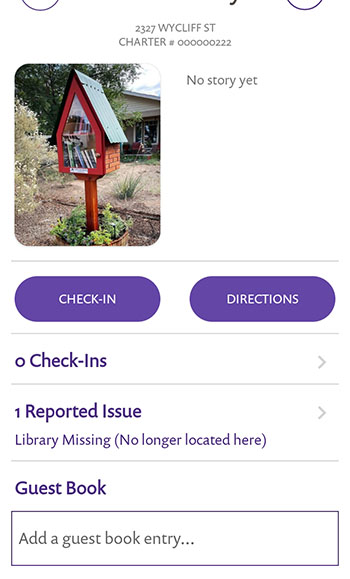
Another handy feature in your steward account is the ability to transfer stewardship of your library to someone else! Please note that if you transfer stewardship and the new steward accepts the transfer, you will no longer have the ability to access or edit your Little Free Library’s details in your account.
Web Portal #
All of these features can also be accessed by logging in to your steward account in the steward web portal. The browser-based steward web portal can be accessed from a computer in addition to tablets or smart phones.
In the portal, view the Libraries tab. If you steward more than one little library, you will see a list of all of your little libraries on this screen. Click on the library you would like to edit. You will see a screen where you can edit all of your library’s information, including its address, GPS coordinates, story, indicators, announcement, and more. Click on the Guest Book tab to enable or disable the Guest Book feature, and approve or deny pending guest book entries. Click on the Issues tab to view open and resolved reported issues about your library. Click on the Photos tab to add or edit library photos.